Welcome to CS107e lab! Lab is one of the most beloved components of our course; a place where we come together to share and learn as a community.
Goals
During this lab you will:
- Start getting to know one another
- Confirm working install of developer tools
- Set up your local mycode repo
- Practice with the unix command line and text editor
- Explore the resources available on the course website
- Review binary and hexadecimal number representations
How does lab work?
Lab is a time to experiment and explore. After we introduce topics in readings/lectures, you'll do guided exercises in lab to further your understanding of the material, get hand-on practice with the tools in a supported environment, and ready yourself to succeed at this week's assignment.
Bare metal programming requires precision. A trivial typo or slight misunderstanding can stop your progress cold. Working with the support of your classmates and staff can make the difference between quickly resolving that sticking point versus hours of frustration wrestling on your own in the dark.
Each lab has a set of check-in questions to answer as you go. Touch base with the staff on each question to confirm your understanding and resolve any confusion. The check-in questions are intentionally simple and your responses are not graded; we use them as a gauge of how you're doing with the material so that we know better how to help guide you.
To get the most out of lab, don't set your goal at merely finishing the absolute minimum required in the shortest possible time. If you already have a good handle on the material, use the lab period to dive into further nooks and crannies or help out those peers who could benefit from your experience. You should also get to know the staff. They are masters of the craft, and you will learn a lot by talking to them and asking them questions.
The combination of hands-on experimentation, give and take with your peers, and the expert guidance of our staff is what makes lab time truly special. Your sincere participation can really accelerate your learning!
Prelab preparation
To prepare, please do the following before coming to this lab:
- From our course guides, please review:
- Unix command line
- git version control system
- binary and hexadecimal numbers
- Check out these CS107 guides on using the
emacsorvimtext editor: - If you run Windows, follow this WSL setup guide to install WSL and Ubuntu on your system:
- The download/install takes some time, please try to complete before lab on reliable wifi!
- If you hit a snag, bring the issues to lab and we can help you resolve.
Bring to this week's lab:
- The laptop you will be using this quarter, full battery (and/or charger)
Lab exercises
1. Set up your local mycode repository
In this course, we use git repositories to share code between you and us. Each of you has a remote GitHub repo connected to a local repo stored on your laptop. You will start each lab and assignment by pulling the starter code into your local repo.
You need to create your local repo as a one-time configuration step. Do this now by following the instructions in the Github setup guide.
Then, once you've finished that, skim through the regular Git workflow guide to understand the workflow for retrieving starter code and submitting your work.
Here is the standard workflow to pull courseware updates and lab0 starter files:
$ cd ~/cs107e_home/mycode
$ git checkout dev
$ git pull code-mirror lab0-starter
If you run into any trouble in setting up git, grab a staff member for help resolving. After pulling the starter files into your repo,
you should have a lab0 folder containing two text files.
2. Install dev tools
Open our guide on installing devtools in a new browser tab. Follow the instructions step-by-step for your platform. Reach out for help if you run into any snags!
Be sure to finish with the final check steps that verify your install is complete and environment is correctly configured. Check-in with us to confirm your success1
3. Command line practice
Over the course of CS107E, you'll get comfortable using the shell command line. To start, read through and follow all the steps in our Unix Command Line Guide. This guide will acquaint you with the basic commands for navigating the filesystem and viewing files.
Pro tip: pay attention to command responses As you explore, you may be trying commands copied from our guides or found in a tutorial. Rather than enter commands blindly, try to understand the intention of a command and its expected response. If you mistype or misuse the command, the action will fail or be applied incorrectly. Be sure to read each response carefully so you don't overlook the error message or bad outcome even when it is unhelpfully phrased or buried in other long-winded chatter. If you need help interpreting unix-speak, grab a staff member!
Here are some additional commands to explore that can help boost your productivity. Try these out now!
- Typing a long path of a file or directory? Use tab-complete! Start typing the path and press
Taband the shell will automatically extend the partial path to the matching name. Try navigating to new directories in your file system and see what you can get to successfully tab-complete. - Want to repeat a previous command without having to re-type the whole thing? The up and down arrow keys (
↑and↓) move through the commands in your history. Typehistoryand see everything you've done in this session. Search through your history withctrl-r! - You edit a command retrieved from your history (such as to correct a typo). Move the cursor with forward and backward with left and right arrows,
ctrl-ato beginning of line,ctrl-eto end,ctrl-kdeletes from cursor to end,ctrl-udeletes entire line. (these are same line movement commands as Emacs, which you'll learn about in a bit!) - To redirect the output of a command into a file (for example, if a command produces a lot of output that you want to be able to read through at your leisure), use the
>symbol like this:$ command_with_long_output > saved_out.txt - To view the contents of a file without opening it in a text editor, use
cat, short for concatenate, like this:$ cat myfile.txt - Use
manto pull up the manual page for a command, including sample usage and list of option flags. Tryman cpand look for information about the-roption flag? A super-handy resource you'll want to bookmark is http://explainshell.com which can be used to dissect a command and its options. Ask it for an explanation ofcp -ror another command you are curious about.
This is just the tip of the iceberg, there is a vast collection of additional commands available: grep, diff, echo, find, sed, and more. You can learn more these commands from the man page, entering on http://explainshell.com, asking Google or ChatCPT, or reading a tutorial. Make a point to learn a little more about the command-line each day to solve and you'll soon be well on your way to becoming an expert! 🔥
4. Editors: emacs and vim
In CS106A/B, you worked in a IDE (integrated development environments) such as PyCharm, Qt Creator, or Eclipse. While IDEs can be lovely for some tasks, in this course, we turn to the powerful text editors that are the backbone of a professional developer's toolkit: Emacs and Vim.
No matter which editor you decide to make your primary, you want to know enough Emacs and Vim that you can open a file, make an edit, save and close in a pinch. This means you'll always be able to make a quick edit on a system you've just ssh'ed into where this is the only editor available.
Go through the steps for both Emacs and Vim now. Change directory to the subfolder lab0 in your mycode repo. The folder contains two text files, emacs_is_better.txtand vim_is_better.txt.
- Try emacs
- Open a file in emacs. (Note: on macOS, the emacs-style editor goes by the name
mg)$ emacs emacs_is_better.txt # mg emacs_is_better.txt (if on macOS) - Type to insert characters.
- Once you're finished, type
ctrl-xand thenctrl-sto save. - To exit, type
ctrl-xand thenctrl-c.
- Open a file in emacs. (Note: on macOS, the emacs-style editor goes by the name
- Try vim
- Use this command to open a file in vim:
$ vim vim_is_better.txt - Vim starts in "command mode". You must first switch to "insert mode" by typing
i, then you can type to insert characters. - When done editing, type
ESC(escape key) to switch to command mode and type:wqto write the file and quit.
- Use this command to open a file in vim:
At this point, you might be wondering—why are programmers obsessed with these tools? These editors seem dated and rely on cryptic controls. For sure, the learning curve is much higher than your typical friendly GUI tool, but your investment of effort to learn and master the tool will make you into an editing ninja. These editors support highly agile and efficient workflows and allow extensive customization, far beyond what most GUI tools support.
Why are these tools so much faster? For one, they are launched directly from the command line and they are super-fast to open and minimal operating overhead. These editors support an extensive vocabulary of powerful commands for moving the cursor, searching text, editing, etc all accessible via key strokes. You can really streamline your workflow by keeping your hands on the keyboard and not always reaching for your mouse.
How can I configure and customize my editor? After some time working with your editor, you might decide that you want to display line numbers by default. Or that you prefer a different color scheme for syntax highlighting. Or have your editor always show you an XKCD comic upon startup. You can also add your own custom commands and key bindings. You Emacs or Vim .config file allows you to configure your default environment exactly to your liking. (Ask the CAs to share what they keep in their personal configs for ideas).
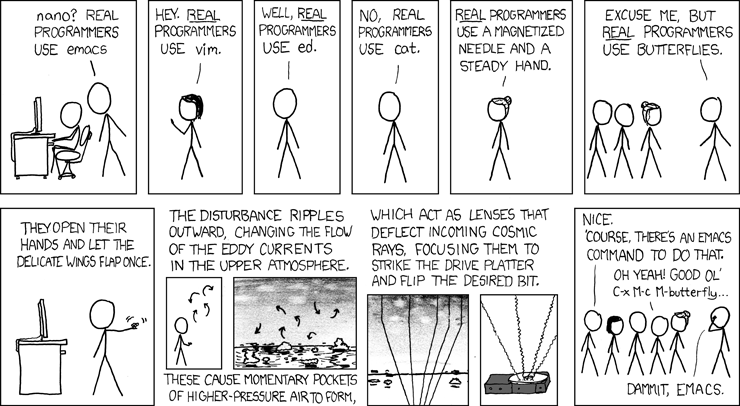
We won't dictate which text editor you must use (and the staff is divided into teams about which is better, anyway), but whichever you pick, make an investment in learning and mastering its features. For a start, right now, learn how to do the following things in your preferred text editor without touching your mouse:
- Move your cursor to the end of the line. Now move it to the start of the line. Practice moving back and forth.
- Move your cursor one line down. Move it one line up. Go up and down and up down.
- Scroll up a screenful and down a screenful. Practice makes perfect!
- Learn how to turn on display of line numbers. We promise you'll thank us later when there's a bug in line 173.
- Delete an entire line of text all at once.
- Now undo your last change. Hint: you'll have to break any previous habit of typing
ctrl-zfor undo. In unix-speak,ctrl-zsends a SIGSTP which pauses the process, tryfg(foreground) to resume if that happens. (sneak peek of CS110…) - Find out how to search through the file for a given piece of text. Even better learn how to do a find-and-replace operation – very handy when you need to refactor some code.
- Learn how to copy, cut, and paste code, and then practice doing that over and over.
Spend the next week practicing the above tasks to build up your muscle memory. In the following weeks, look to further expand your repertoire by learning additional commands. You will feel a bit pokey at first when you have to keep looking up how to do things, we promise that with practice it'll become easier and easier, until you can't even remember a time when you needed to leave your keyboard while writing code💪.
Let us know how you're doing on with this check-in question2.
5. Website scavenger hunt
Our course website is where you'll find lecture slides, lab writeups, and assignment specifications, along with additional resources such as our course guides and curated set of readings, resources, and demos. Take a moment to acquaint yourself with what's available and how it's organized. The Search tab is handy for finding matching content across all pages.
See if you can find answers to such questions as:
- I lost my Mango Pi reference card. Where can I find a new copy of the pinout? (p.s… Is there an command-line version I can use ?)
- Where can I find the recommended readings to review before a lecture?
- I've never used the gdb debugger before. Where do I start to learn?
- What is the course policy on use of generative AI tools such as ChatGPT?
- We saw a cool RISC-V simulator in lecture. How can I play with that myself?
- I am curious about the final project. Are there examples of what has been done in the past to take inspiration from?
If a topic has you curious or confused, start by checking the course website for helpful information. If can't find the information you need, reach out on Ed or come visit us in office hours. We want you to always feel comfortable coming to us with any questions you have, as well as suggestions on how we can improve the quality of the resources available to you. You're ready for this check-in question 3.
6. Binary numbers
Now that you know where the guides are located on the course web site, find the guides to binary numbers and bitmasking. Read through both guides and then try working through these bitwise practice problems courtesy of CS107. A fun practice tool is this online visualizer for bitwise expressions written by CS107 CA Max Drach. If you have any trouble completing these binary/bitwise exercises, ask us for help4
After have practiced with manual conversation to get the hang of it, now shunt the heavy lifting onto your tools. My goto for conversions is to fire up gdb. The gdb print command (nickname p) defaults to decimal format. Use p/format to instead select other formats such as x for hex, t for binary, and c for char. Try it out now!
$ riscv64-unknown-elf-gdb
(gdb) p 68
$1 = 68
(gdb) p/x 68
$2 = 44
(gdb) p/c 68
$3 = 'D'
(gdb) p/t 68
$4 = 1000100
(gdb) p/t ~(7 << 3)
$4 = 11111111111111111111111111000111
Check in with TA
We want you to periodically touch base with us as you work through the exercises. The check-in allows us to verify your understanding and help with any unresolved issues.
The points we'd like you to check in with us for this lab are listed below 5:
-
Have you installed the development tools and confirmed each of the final check steps of the install guide? ↩
-
Do you feel comfortable with simple command-line tasks, basic use of your editor, and know where to go to learn more? ↩
-
Tell us which guide topics you have bookmarked to go back for a deeper read. ↩
-
If you had any trouble completing the binary/bitwise exercises, ask us for clarification. ↩
-
Before leaving, check in and let us know which (if any) of the tasks were you not able to complete. Do you need assistance? How can we help? ↩